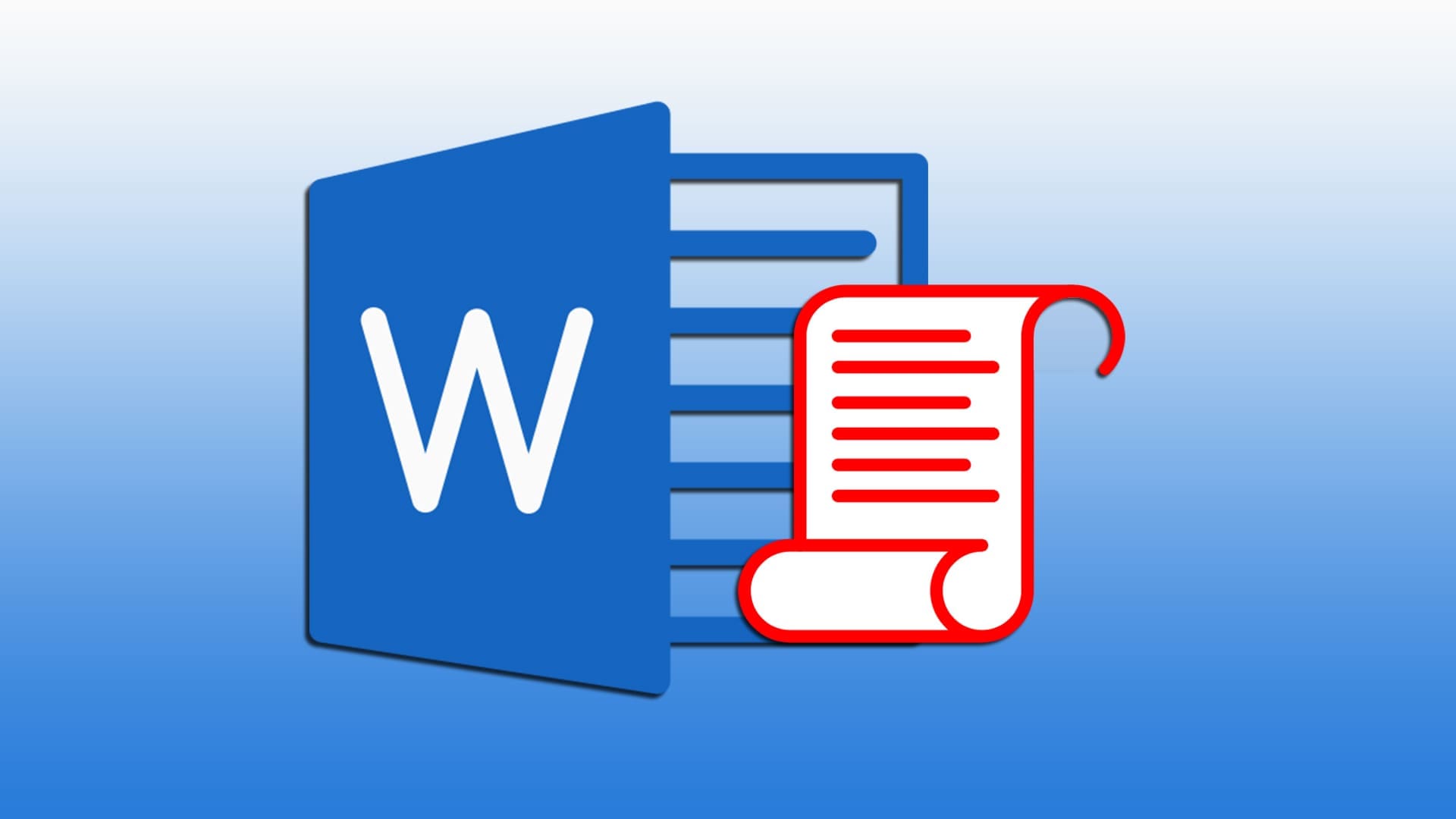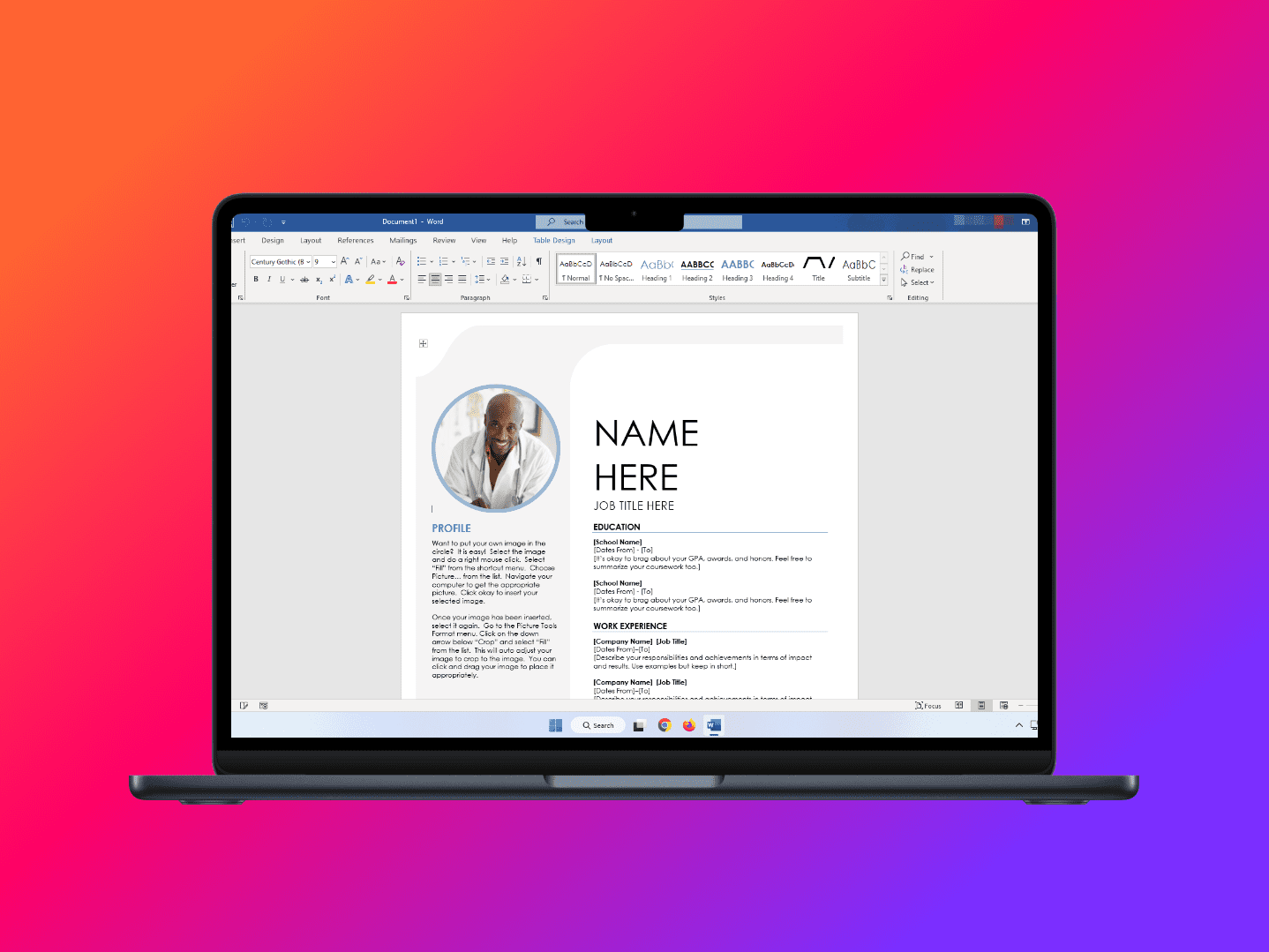Macros are extremely handy if you have a few functions in Microsoft Word that you use regularly. Rather than going through the long-winded process of following those functions every time you need them, you can turn them into macros you can access with handy shortcuts.
Your question is simple – how do you create a macro in Word. We offer the answer with two different methods.
Method 1 – How to Create a Macro in Word Using a Button
With this macro creation method, you’ll end up with a Macro that is placed in the Quick Access bar of every Word document you use. It’s a little long-winded (you have to record your Macro), but it’s always handy to have a button available.
Step 1: Select “View” from the menu at the top of Word, click “Macros” in the ribbon, and select “Record Macro…”

Step 2: Assign a name to your macro and click the “Button” option. Ensure that “Store macro in” is set to “All Documents (Normal.dotm)” as this makes your macro available across every Word document you create.

Step 3: A pop-up box will appear that shows your created macro on the left and the shortcuts that already exist in the Quick Access bar at the top of every Word document. Click your macro and hit the “Add >>” button. You can use the arrows on the right of the screen to tweak where the macro appears in Quick Access. When you’re happy, hit the “OK” button.

Step 4: You will enter the macro recording screen. Complete whatever actions you want the macro to do – such as setting a specific font – using your mouse and keyboard. Note that if your macro includes selecting text, you have to do this with your keyboard as the macro recorder doesn’t register text selections made using a mouse. When you’re finished, click the “Macros” button and select “Stop Recording.”

Step 5: Congratulations – you’ve created your Macro. If you want to actually use it, click the macro button that has now appeared in the Quick Access bar of your Microsoft Word document. Word will run through all of the actions you assigned to that macro.

Method 2 – How to Create a Macro in Word Using a Keyboard Shortcut
Having a macro button or two at the top of your Word document is handy enough. However, that Quick Access bar will soon start filling up if you intend to use a lot of macros, making keyboard shortcuts more useful if you want to declutter. Here’s how to create macros that have keyboard shortcuts.
Step 1: Head to “View” in your Word toolbar and click “Macros” in the ribbon. Choose “Record Macro…” from the drop-down box that appears.

Step 2: Choose a name (and a description if you want one) for your macro while keeping “Store macro in” set to “All Documents (Normal.dotm).” Click the “Keyboard” button and hit “OK.”

Step 3: You’ll see your cursor is blinking in the “Press new shortcut key” field of the pop-up box that appears. Assign a keyboard shortcut to your macro, making sure to avoid shortcuts that Word already uses, such as those that allow you to quickly save documents or change font styles. Check that “Save Changes in” is set to “Normal” and hit “Assign.”

Step 4: You’ll automatically enter the macro recording screen from here. Create your macro. When you’re done, click “Macros” and choose “Stop Recording” from the drop-down list.

Step 5: All that’s left is to test your macro – give that assigned keyboard shortcut a whirl and confirm the macro does what you intended.