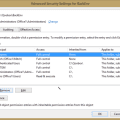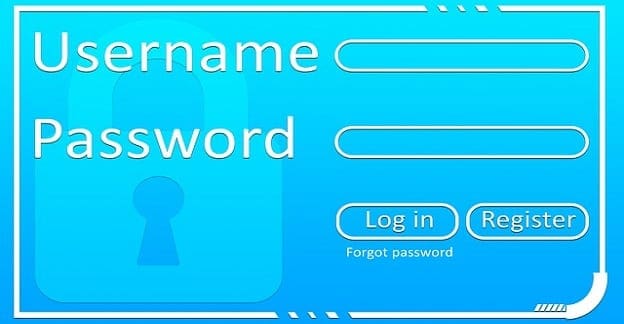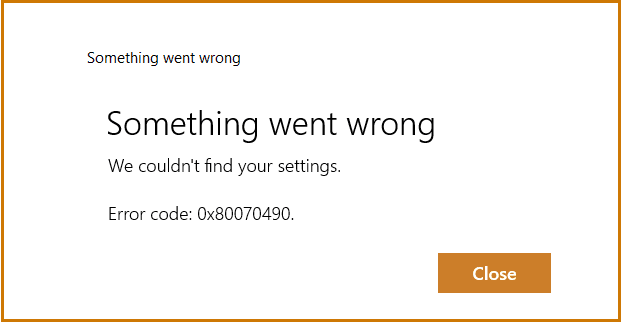If you see the “0x80070024 media is write protected” error, that usually means you’re trying to access files, folders, or hard drives that are corrupted or otherwise unable to be written on. While it might come from genuine system protection to prevent tampering with genuinely volatile files, in some cases you might be seeing it due to a glitch. Here are some troubleshooting steps to try when you encounter this error.
Contents
Fix 1 – Check the Disk for Errors
There are a few ways to ensure a hard drive is working properly. The simplest ones use the system-provided tools.
Step 1. Open File Explorer and find the file, drive, or folder you’re trying to write onto and are getting an error for.
Step 2. Right-click on the drive and select “Properties.”

Step 3. Go to the “Tools” tab.
Step 4. Choose “Check” in the “Error checking” section.

Step 5. Select “Scan and repair drive” and follow the instructions.
This tool will detect some of the most common issues with drives which could solve the error.
Alternatively, you can use the CHKDSK tool. It is one of the most thorough system-provided error detectors, but it’s pretty slow.
Step 1. Open the Command Prompt (you can enter “cmd” in the search bar and choose the first result). You may need to use “Run as administrator” from the results.

Step 2. Input the following command and hit Enter: chkdsk C: /f

Step 3. Replace the [C:] part with the other drives on your PC and repeat the process.
Fix 2 – Use the System File Checker to Fix 0x80070024 Media Is Write Protected
The system file checker works similarly to the disk checker tool, but only on system files.
Step 1. Enter the Command Prompt as an administrator (you can use the search bar for that).
Step 2. Use the following command and hit Enter: sfc/ scannow

Step 3. Wait for the command prompt to finish a report and restart your PC.
Step 4. Use the following commands in the command prompt:
Dism /Online /Cleanup-Image /CheckHealth
Dism /Online /Cleanup-Image /ScanHealth
Dism /Online /Cleanup-Image /RestoreHealth
Fix 3 – Check the External Drive
If you’re trying to copy a file to an external drive like an SD card or a flash drive, the “0x80070024 media is write protected” error might be coming from the drive being physically toggled to be read-only. This is only a feature on some devices, and is usually a switch on the side with “lock” or “off” on it.
If that switch is toggled to lock the device, you won’t be able to write on it. You’ll need to remove the drive from the PC, unlock it, then try again.
Fix 4 – Check for the Read-Only Property
If you’re trying to write in a specific file, the error is usually due to a simple read-only attribute applied either to it or to the folder it’s in. You can check for that and remove the property.
Step 1. Open the File Explorer.
Step 2. Navigate to the file or folder you’re attempting to write in.
Step 3. Right-click on it and select “Properties.”
Step 4. In the “General” tab, uncheck the “Read-only” checkbox under “Attributes.”

Step 5. Hit “OK” and try to write in the file.
Step 6. If this didn’t work, go to the folder containing the file and try to remove its read-only attribute. You may need to repeat this process.
Fix 5 – Format the Drive
In some cases, you might receive an error if the drive isn’t formatted properly.
Step 1. Right-click on the external drive that you can’t write on.
Step 2. Select “Format.”
Step 3. Choose the format you want to put the drive in. exFAT is the recommended format, since it works with all operating systems.
Step 4. Select “Start” and follow the instructions.
Note that formatting a drive removes all the data that was on it.