Microsoft launched the popular Solitaire game in 1990. When I got my first Windows XP computer, that was the first PC game I ever played. The game still has a solid player base of 35 million monthly players and is now available on both Windows and Android.
Many users complained they often get error code 124 when launching Microsoft Solitaire on their devices. If you’re looking for a solution to fix this error, pursue the troubleshooting solutions below.
Contents
How Do I Fix Microsoft Solitaire Error 124 on Android?
Use a Different Connection
Disable your current connection and enable Airplane Mode. Then disable Airplane Mode and re-enable cellular data. Check if the error persists. If it does, switch to a wireless connection and check if this workaround solved the problem.
Clear the Cache
Go to Settings, select Apps, and tap Microsoft Solitaire. Then select Storage and tap the Clear cache button. Launch the game again. If it’s still throwing error 124, go back to Storage and hit the Clear data button as well.

Update or Reinstall the Game
Additionally, make sure you’re running the latest Microsoft Solitaire game version on your Android device. Launch the Google Play Store app, search for Solitaire, and hit the Update button.
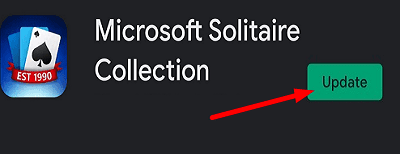
Speaking of updates, go to Settings, select System update, and check if there’s a newer Android OS version available for your device. Install it and restart your terminal.
Then launch the game again to test if error 124 persists. If this is the case, uninstall Solitaire and restart your Android device. Then reinstall the game and launch it again.
Conclusion
MS Solitaire error 124 indicates your Android device failed to connect to Solitaire’s servers. To fix the problem, switch to a different connection, enable Airplane Mode, clear the cache and update the game. If none of these solutions helped, restart your device and reinstall Solitaire.
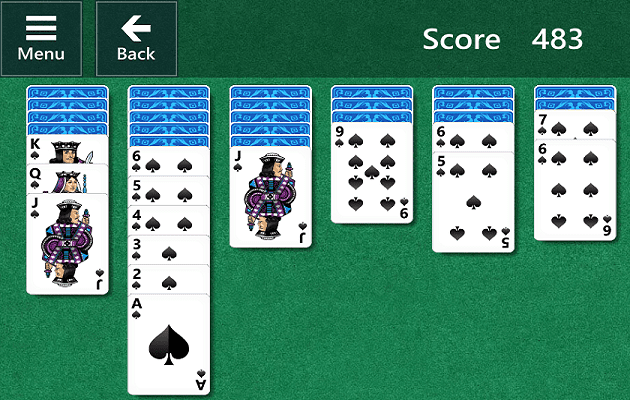
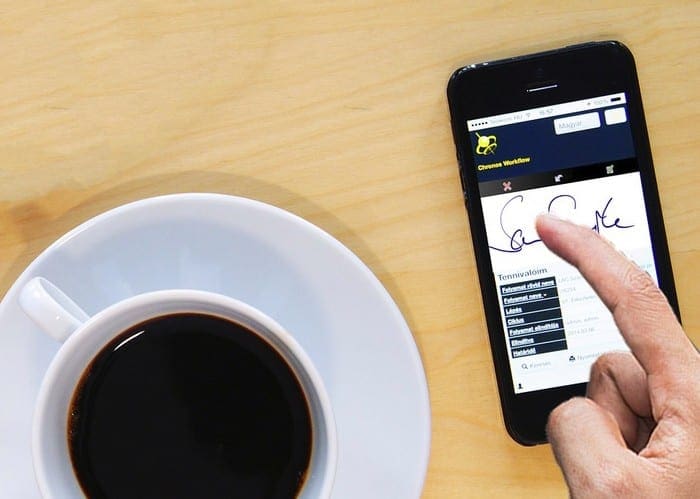



I have tried all suggestions but still has error 124